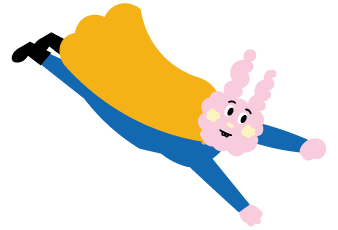
Eport兔,悄悄話
常用word的你,知道word有內建自動新增目錄的功能嗎?讓教授和審核老師更有效率的閱讀你的檔案!
不用手動打!Word 目錄製作教學
如果你還在手動打目錄,一定要學會怎麼用 Word 自動新增目錄,除了編輯文書更有效率之外,自動生成的目錄標題還具有超連結效果,點一下就能快速跳到該段落,下文教你如何新增 Word 目錄👇
1 設定標題階層
當你打完所有內文和段落小標題後,點選 Word 上列選單的「 檢視 」>「 大綱 」:
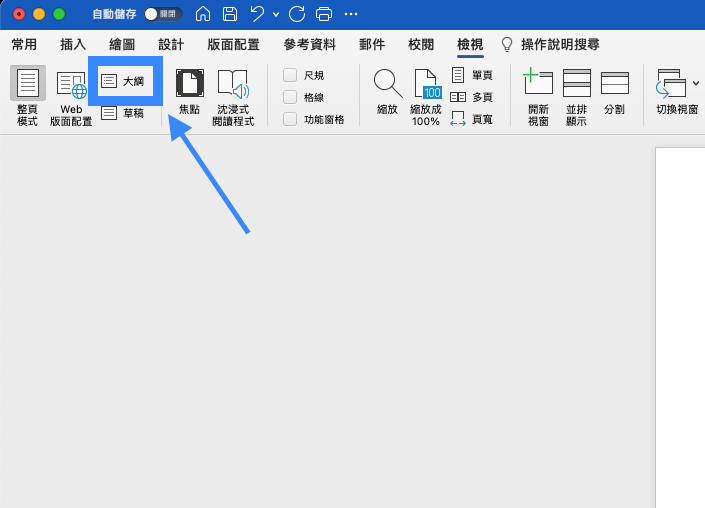
先選取要出現在目錄的文字標題,再點選上方選單的「 本文 」改成「 階層 1 」:

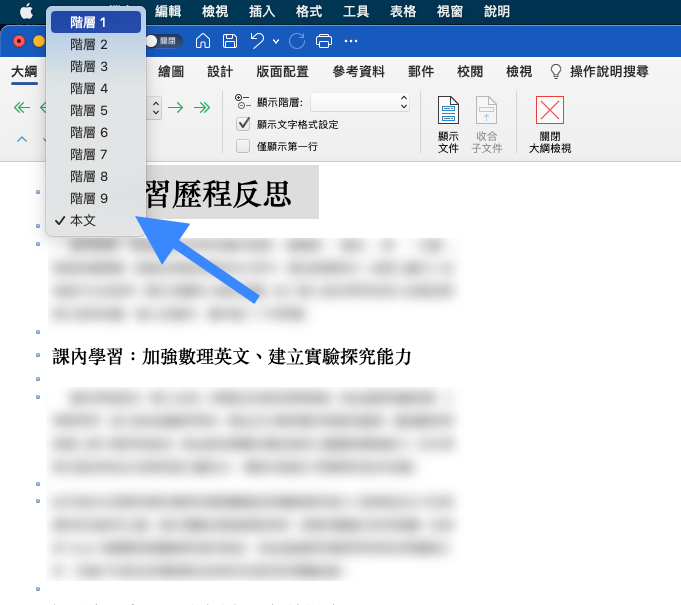
你可以根據標題的層級設成不同階層,生成目錄時會自動縮排,例如筆者在「 學習歷程自述 」有 3 個小標題,我就會把學習歷程自述當作階層 1,小標題設定為階層 2:
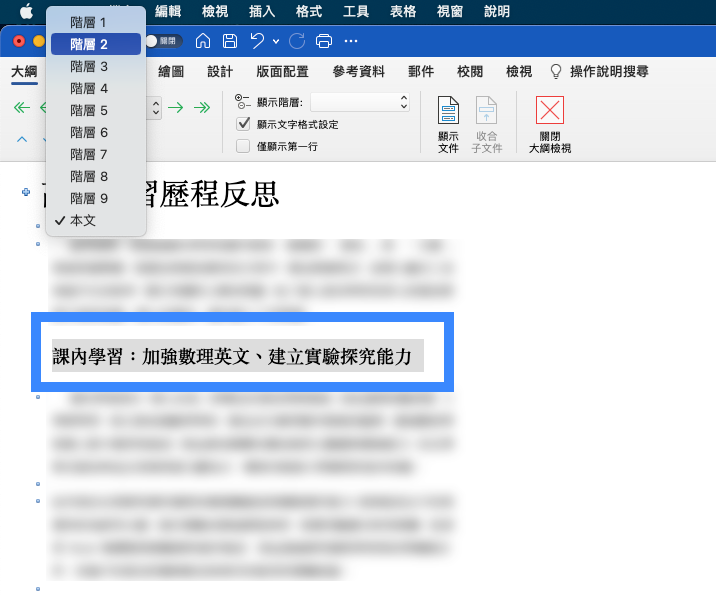
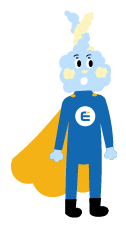
筆者習慣最多只用到階層 2,太多階層會讓目錄變得太混雜,一個大段落筆者也至多會放 3 到 4 個小標題而已。
設定完所有要出現在目錄的文字後,點選「 關閉大綱檢視 」:

2 新增空白頁,自訂目錄樣式
點擊文件內容的最前面,選擇「 插入 」選單 > 空白頁面,新增一個空白頁來放目錄:
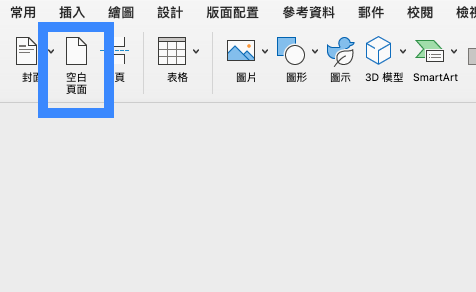
如果你想自訂目錄的字體大小、字型等設定,點擊空白頁的最前面,到「 參考資料 」選單 > 目錄,按「 自訂目錄 」:
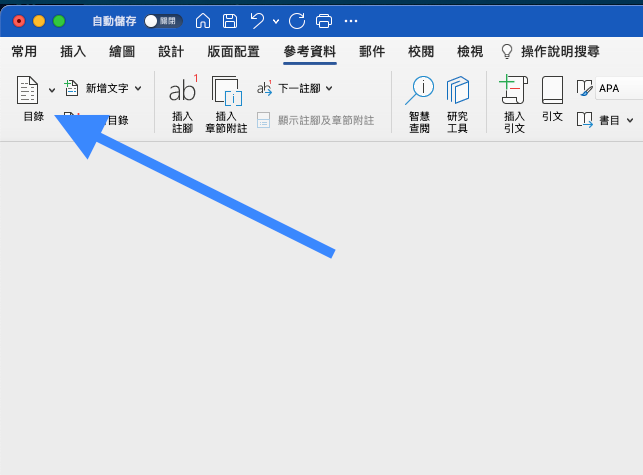
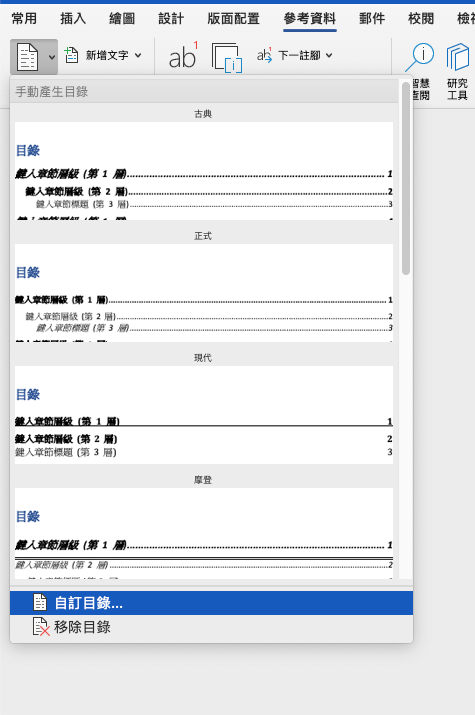
在選單的「 修改 」> 目錄 1,點修改按鈕,就能自訂目錄的文字格式:
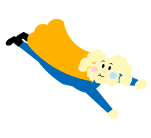
更改小標題的格式( 目錄 2 和目錄 3 )也是重複上面的操作
更改好所有格式後,按選單的確定,就會自動生成 Word 目錄啦:
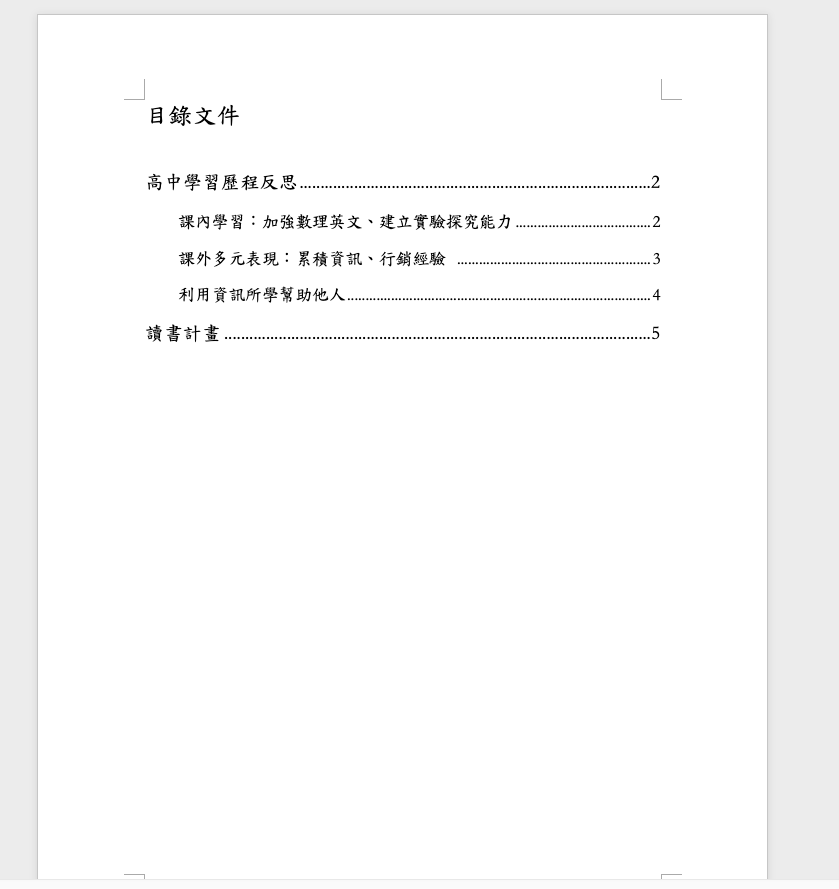
3 完成效果:點目錄就能跳到該段落
可以點擊看看剛製作的 Word 目錄標題,文件會自動轉跳到該標題的段落,就像超連結( 錨點文字 )一樣,自己編輯校稿、或是大學教授審查時能更方便地跳到想看的段落:
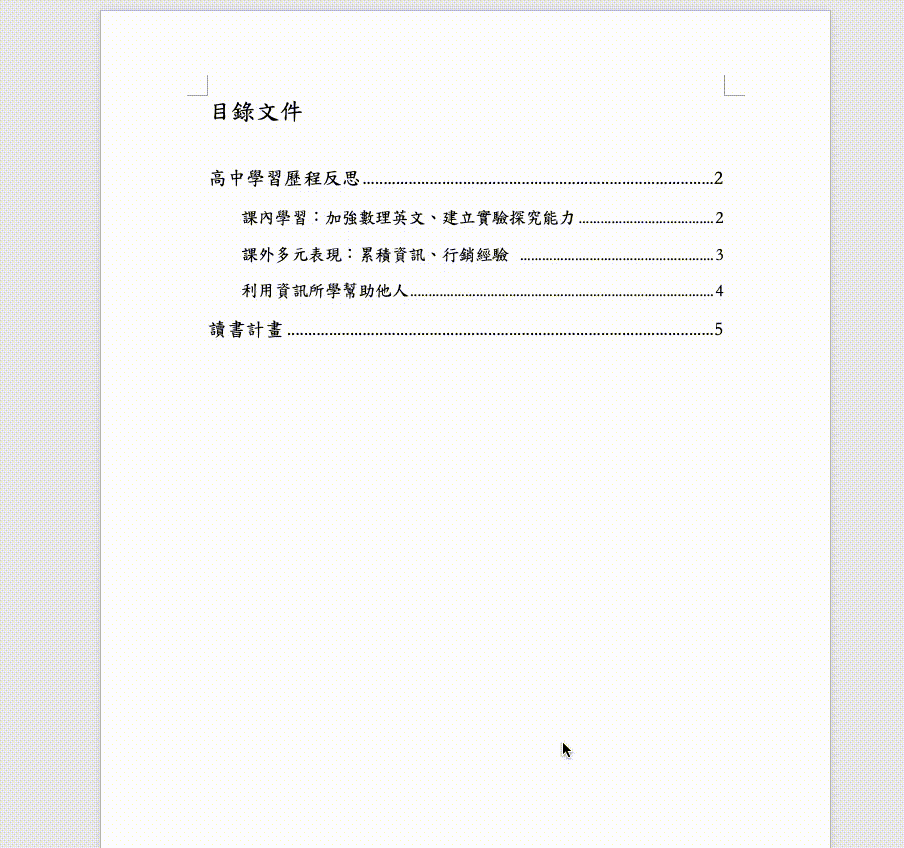
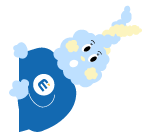
補充:匯出成 PDF 後,目錄超標題連結功能還是有效的喔!
4 怎麼更新目錄內容?
如果你在生成目錄之後有更動或新增標題、想更新目錄文字的話,不用刪掉重做,只要按「 參考資料 」>「 更新目錄 」即可

總結:Word 目錄製作讓你的檔案更加分
很多學生都會在 Word 文件和學習歷程檔案加入目錄,但若透過內建的功能生成目錄,不止更方便製作,你的目錄標題上會有段落超連結,一點就能跑到該標題頁面。
不只自己編輯、校稿時可以快速查看,對於大學端教授和學校的審核老師來說,一點就能跳到想看的內容,不用一直滑動滾輪找。一點小巧思就能讓教授對你的學習歷程有特別的印象!還不會的同學快跟著文章操作看看吧!
延伸閱讀
微軟官方教學:插入 Word 目錄 ( microsoft.com )
作者:工常張
🔗 文章來源 拉課力:https://blog.luckertw.com/word-table-of-contents/






